2 Efficient set-up
An efficient computer set-up is analogous to a well-tuned vehicle. Its components work in harmony. It is well-serviced. It’s fast!
This chapter describes the set-up that will enable a productive workflow. It explores how the operating system, R version, startup files and IDE can make your R work faster. Understanding and at times changing these set-up options can have many knock-on benefits. That’s why we cover them at this early stage (hardware is covered in Chapter 8). By the end of this chapter you should understand how to set-up your computer and R installation for optimal efficiency. It covers the following topics:
- R and the operating systems: system monitoring on Linux, Mac and Windows
- R version: how to keep your base R installation and packages up-to-date
- R start-up: how and why to adjust your
.Rprofileand.Renvironfiles - RStudio: an integrated development environment (IDE) to boost your programming productivity
- BLAS and alternative R interpreters: looks at ways to make R faster
Efficient programming is more than a series of tips: there is no substitute for in-depth understanding. However, to help remember the key messages buried within the detail of this book, each chapter from now on contains a ‘top 5 tips’ section, after the pre-requisites.
Prerequisites
Only one package needs to be installed to run the code in this chapter:
2.1 Top 5 tips for an efficient R set-up
- Use system monitoring to identify bottlenecks in your hardware/code.
- Keep your R installation and packages up-to-date.
- Make use of RStudio’s powerful autocompletion capabilities and shortcuts.
- Store API keys in the
.Renvironfile. - Use BLAS if your R number crunching is too slow.
2.2 Operating system
R supports all three major operating system (OS) types: Linux, Mac and Windows.1 R is platform-independent, although there are some OS-specific quirks, e.g. in relation to file path notation (see Section 2.4.3).
Basic OS-specific information can be queried from within R using Sys.info():
Translated into English, the above output means that R is running on a 64 bit (x86_64) Linux distribution (4.2.0-35-generic is the Linux version) and that the current user is robin. Four other pieces of information (not shown) are also produced by the command, the meaning of which is well documented in a help file revealed by entering ?Sys.info in the R console.
The assertive.reflection package can be used to report additional information about your computer’s operating system and R set-up with functions for asserting operating system and other system characteristics. The assert_*() functions work by testing the truth of the statement and erroring if the statement is untrue. On a Linux system assert_is_linux() will run silently, whereas assert_is_windows() will cause an error. The package can also test for the IDE you are using (e.g. assert_is_rstudio()), the capabilities of R (assert_r_has_libcurl_capability() etc.), and what OS tools are available (e.g. assert_r_can_compile_code()). These functions can be useful for running code that is designed only to run on one type of set-up.
2.2.1 Operating system and resource monitoring
Minor differences aside, R’s computational efficiency is broadly the same across different operating systems.2
Beyond the \(32\) vs \(64\) bit issue (covered in the next chapter) and process forking (covered in Chapter 7), another OS-related issue to consider is external dependencies: programs that R packages depend on. Sometimes external package dependencies must be installed manually (i.e. not using install.packages()). This is especially common with Unix-based systems (Linux and Mac). On Debian-based operating systems such as Ubuntu, many R packages can be installed at the OS level, to ensure external dependencies are also installed (see Section 2.3.4).
Resource monitoring is the process of checking the status of key OS variables. For computationally intensive work, it is sensible to monitor system resources in this way. Resource monitoring can help identify computational bottlenecks. Alongside R profiling functions such as profvis (see Section 7.2), system monitoring provides a useful tool for understanding how R is performing in relation to variables reporting the OS state, such as how much RAM is in use, which relates to the wider question of whether more is needed (covered in Chapter 3).
CPU resource allocated over time is another common OS variable that is worth monitoring. A basic use case is to check whether your code is running in parallel (see Figure 2.1), and whether there is spare CPU capacity on the OS that could be harnessed by parallel code.

Figure 2.1: Output from a system monitor (gnome-system-monitor running on Ubuntu) showing the resources consumed by running the code presented in the second of the Exercises at the end of this section. The first increases RAM use, the second is single-threaded and the third is multi-threaded.
System monitoring is a complex topic that spills over into system administration and server management. Fortunately there are many tools designed to ease monitoring on all major operating systems.
- On Linux, the shell command
topdisplays key resource use figures for most distributions.htopand Gnome’s System Monitor (gnome-system-monitor, see Figure 2.1) are more refined alternatives which use command-line and graphical user interfaces respectively. A number of options such asnethogsmonitor internet usage. - On Mac, the Activity Monitor provides similar functionality. This can be initiated from the Utilities folder in Launchpad.
- On Windows, the Task Manager provides key information on RAM and CPU use by process. This can be started in modern Windows versions by typing
Ctrl-Alt-Delor by clicking the task bar and ‘Start Task Manager’.
Exercises
What is the exact version of your computer’s operating system?
Start an activity monitor then execute the following code chunk. In it
lapply()(or its parallel versionmclapply()) is used to apply a function,median(), over every column in the data frame objectX(see Section 3.5 for more on the ‘apply family’ of functions).[The reason this works is that a data frame is really a list of vectors, each vector forming a column.] How do the system output logs (results) on your system compare to those presented in Figure 2.1?# Note: uses 2+ GB RAM and several seconds or more depending on hardware # 1: Create large dataset X = as.data.frame(matrix(rnorm(1e8), nrow = 1e7)) # 2: Find the median of each column using a single core r1 = lapply(X, median) # 3: Find the median of each column using many cores r2 = parallel::mclapply(X, median)
mclapply only works in parallel on Mac and Linux. In Chapter 7 you’ll learn about an equivalent function parLapply() that works in parallel on Windows.
What do you notice regarding CPU usage, RAM and system time, during and after each of the three operations?
Bonus question: how would the results change depending on operating system?
2.3 R version
It is important to be aware that R is an evolving software project, whose behaviour changes over time. In general, base R is very conservative about making changes that break backwards compatibility. However, packages occasionally change substantially from one release to the next; typically it depends on the age of the package. For most use cases we recommend always using the most up-to-date version of R and packages, so you have the latest code. In some circumstances (e.g. on a production server or working in a team) you may alternatively want to use specific versions which have been tested, to ensure stability. Keeping packages up-to-date is desirable because new code tends to be more efficient, intuitive, robust and feature rich. This section explains how.
Previous R versions can be installed from CRAN’s archive or previous R releases. The binary versions for all OSs can be found at cran.r-project.org/bin/. To download binary versions for Ubuntu ‘Xenial’, for example, see cran.r-project.org/bin/linux/ubuntu/xenial/. To ‘pin’ specific versions of R packages you can use the packrat package. For more on pinning R versions and R packages see articles on RStudio’s website Using-Different-Versions-of-R and rstudio.github.io/packrat/.
2.3.1 Installing R
The method of installing R varies for Windows, Linux and Mac.
On Windows, a single .exe file (hosted at cran.r-project.org/bin/windows/base/) will install the base R package.
On a Mac, the latest version should be installed by downloading the .pkg files hosted at cran.r-project.org/bin/macosx/.
On Linux, the installation method depends on the distribution of Linux installed, althogh the principles are the same. We’ll cover how to install R on Debian-based systems, with links at the end for details on other Linux distributions. First stage is to add the CRAN repository, to ensure that the latest version is installed. If you are running Ubuntu 16.04, for example, append the following line to the file /etc/apt/sources.list:
http://cran.rstudio.com is the mirror (which can be replaced by any listed at cran.r-project.org/mirrors.html) and xenial is the release. See the Debian and Ubuntu installation pages on CRAN from further details.
Once the appropriate repository has been added and the system updated (e.g. with sudo apt-get update), r-base and other r- packages can be installed using the apt system. The following two commands, for example, would install the base R package (a ‘bare-bones’ install) and the package rcurl, which has an external dependency:
sudo apt-get install r-cran-base # install base R
sudo apt-get install r-cran-rcurl # install the rcurl packageapt-cache search "^r-.*" | sort will display all R packages that can be installed from apt in Debian-based systems. In Fedora-based systems, the equivalent command is yum list R-\*.
Typical output from the second command is illustrated below:
The following extra packages will be installed:
libcurl3-nss
The following NEW packages will be installed
libcurl3-nss r-cran-rcurl
0 to upgrade, 2 to newly install, 0 to remove and 16 not to upgrade.
Need to get 699 kB of archives.
After this operation, 2,132 kB of additional disk space will be used.
Do you want to continue? [Y/n]
Further details are provided at cran.r-project.org/bin/linux/ for Debian, Redhat and Suse OSs. R also works on FreeBSD and other Unix-based systems.3
Once R is installed it should be kept up-to-date.
2.3.2 Updating R
R is a mature and stable language so well-written code in base R should work on most versions. However, it is important to keep your R version relatively up-to-date, because:
- Bug fixes are introduced in each version, making errors less likely;
- Performance enhancements are made from one version to the next, meaning your code may run faster in later versions;
- Many R packages only work on recent versions on R.
Release notes with details on each of these issues are hosted at cran.r-project.org/src/base/NEWS. R release versions have 3 components corresponding to major.minor.patch changes. Generally 2 or 3 patches are released before the next minor increment - each ‘patch’ is released roughly every 3 months. R 3.2, for example, has consisted of 3 versions: 3.2.0, 3.2.1 and 3.2.2.
On Ubuntu-based systems, new versions of R should be automatically detected through the software management system, and can be installed with
apt-get upgrade.On Mac, the latest version should be installed by the user from the
.pkgfiles mentioned above.On Windows installr package makes updating easy:
For information about changes to expect in the next version, you can subscribe to the R’s NEWS RSS feed: developer.r-project.org/blosxom.cgi/R-devel/NEWS/index.rss. It’s a good way of keeping up-to-date.
2.3.3 Installing R packages
Large projects may need several packages to be installed. In this case, the required packages can be installed at once. Using the example of packages for handling spatial data, this can be done quickly and concisely with the following code:
In the above code all the required packages are installed with two not three lines, reducing typing. Note that we can now re-use the pkgs object to load them all:
In the above code library(pkgs[i]) is executed for every package stored in the text string vector. We use library here instead of require because the former produces an error if the package is not available.
Loading all packages at the beginning of a script is good practice as it ensures all dependencies have been installed before time is spent executing code. Storing package names in a character vector object such as pkgs is also useful because it allows us to refer back to them again and again.
2.3.4 Installing R packages with dependencies
Some packages have external dependencies (i.e. they call libraries outside R). On Unix-like systems, these are best installed onto the operating system, bypassing install.packages. This will ensure the necessary dependencies are installed and setup correctly alongside the R package. On Debian-based distributions such as Ubuntu, for example, packages with names starting with r-cran- can be searched for and installed as follows (see cran.r-project.org/bin/linux/ubuntu/ for a list of these):
apt-cache search r-cran- # search for available cran Debian packages
sudo apt-get-install r-cran-rgdal # install the rgdal package (with dependencies)On Windows the installr package helps manage and update R packages with system-level dependencies. For example the Rtools package for compiling C/C++ code on Windows can be installed with the following command:
2.3.5 Updating R packages
An efficient R set-up will contain up-to-date packages. This can be done for all packages with:
The default for this function is for the ask argument to be set to TRUE, giving control over what is downloaded onto your system. This is generally desirable as updating dozens of large packages can consume a large proportion of available system resources.
To update packages automatically, you can add the line update.packages(ask = FALSE) to your .Rprofile startup file (see the next section for more on .Rprofile). Thanks to Richard Cotton for this tip.
An even more interactive method for updating packages in R is provided by RStudio via Tools > Check for Package Updates. Many such time saving tricks are enabled by RStudio, as described in a subsequent section. Next (after the exercises) we take a look at how to configure R using start-up files.
Exercises
- What version of R are you using? Is it the most up-to-date?
- Do any of your packages need updating?
2.4 R startup
Every time R starts a couple of file scripts are run by default, as documented in ?Startup. This section explains how to customise these files, allowing you to save API keys or load frequently used functions. Before learning how to modify these files, we’ll take a look at how to ignore them, with R’s startup arguments. If you want to turn custom set-up ‘on’ it’s useful to be able to turn it ‘off’, e.g. for debugging.
Some of R’s startup arguments can be controlled interactively in RStudio. See the online help file Customizing RStudio for more on this.
2.4.1 R startup arguments
A number of arguments can be appended to the R startup command (R in a shell environment) which relate to startup.
The following are particularly important:
--no-environand--no-initarguments tell R to only look for startup files (described in the next section) in the current working directory.--no-restoretells R not to load a file called.RData(the default name for R session files) that may be present in the current working directory.--no-savetells R not to ask the user if they want to save objects saved in RAM when the session is ended withq().
Adding each of these will make R load slightly faster, and mean that slightly less user input is needed when you quit. R’s default setting of loading data from the last session automatically is potentially problematic in this context. See An Introduction to R, Appendix B, for more startup arguments.
A concise way to load a ‘vanilla’ version of R, with all of the above options enabled is with an option of the same name:
2.4.2 An overview of R’s startup files
Two files are read each time R starts (unless one of the command line options outlined above is used):
.Renviron, the primary purpose of which is to set environment variables. These tell R where to find external programs and can hold user-specific information than needs to be kept secret, typically API keys..Rprofileis a plain text file (which is always called.Rprofile, hence its name) that simply runs lines of R code every time R starts. If you want R to check for package updates each time it starts (as explained in the previous section), you simply add the relevant line somewhere in this file.
When R starts (unless it was launched with --no-environ) it first searches for .Renviron and then .Rprofile, in that order.
Although .Renviron is searched for first, we will look at .Rprofile first as it is simpler and for many set-up tasks more frequently useful. Both files can exist in three directories on your computer.
Modification of R’s startup files should not be taken lightly. This is an advanced topic. If you modify your startup files in the wrong way, it can cause problems: a seemingly innocent call to setwd() in .Rprofile, for example, will break devtools build and check functions.
Proceed with caution and, if you mess things up, just delete the offending files!
2.4.3 The location of startup files
Confusingly, multiple versions of these files can exist on the same computer, only one of which will be used per session. Note also that these files should only be changed with caution and if you know what you are doing. This is because they can make your R version behave differently to other R installations, potentially reducing the reproducibility of your code.
Files in three folders are important in this process:
R_HOME, the directory in which R is installed. Theetcsub-directory can contain start-up files read early on in the start-up process. Find out where yourR_HOMEis with theR.home()command.HOME, the user’s home directory. Typically this is/home/usernameon Unix machines orC:\Users\usernameon Windows (since Windows 7). Ask R where your home directory is with,Sys.getenv("HOME").R’s current working directory. This is reported by
getwd().
It is important to know the location of the .Rprofile and .Renviron set-up files that are being used out of these three options.
R only uses one .Rprofile and one .Renviron in any session: if you have a .Rprofile file in your current project, R will ignore .Rprofile in R_HOME and HOME.
Likewise, .Rprofile in HOME overrides .Rprofile in R_HOME.
The same applies to .Renviron: you should remember that adding project specific environment variables with .Renviron will de-activate other .Renviron files.
To create a project-specific start-up script, simply create a .Rprofile file in the project’s root directory and start adding R code, e.g. via file.edit(".Rprofile").
Remember that this will make .Rprofile in the home directory be ignored.
The following commands will open your .Rprofile from within an R editor:
file.edit("~/.Rprofile") # edit .Rprofile in HOME
file.edit(".Rprofile") # edit project specific .Rprofile
File paths provided by Windows operating systems will not always work in R. Specifically, if you use a path that contains single backslashes, such as C:\DATA\data.csv, as provided by Windows, this will generate the error: Error: unexpected input in “C:\”. To overcome this issue R provides two functions, file.path() and normalizePath(). The former can be used to specify file locations without having to use symbols to represent relative file paths, as follows: file.path(“C:”, “DATA”, “data.csv”). The latter takes any input string for a file name and outputs a text string that is standard (canonical) for the operating system. normalizePath(“C:/DATA/data.csv”), for example, outputs C:\DATA\data.csv on a Windows machine but C:/DATA/data.csv on Unix-based platforms. Note that only the latter would work on both platforms so standard Unix file path notation is safe for all operating systems.
Editing the .Renviron file in the same locations will have the same effect.
The following code will create a user specific .Renviron file (where API keys and other cross-project environment variables can be stored), without overwriting any existing file.
user_renviron = path.expand(file.path("~", ".Renviron"))
file.edit(user_renviron) # open with another text editor if this fails
The pathological package can help find where .Rprofile and .Renviron files are located on your system, thanks to the os_path() function. The output of example(Startup) is also instructive.
The location, contents and uses of each is outlined in more detail below.
2.4.4 The .Rprofile file
By default, R looks for and runs .Rprofile files in the three locations described above, in a specific order. .Rprofile files are simply R scripts that run each time R runs and they can be found within R_HOME, HOME and the project’s home directory, found with getwd(). To check if you have a site-wide .Rprofile, which will run for all users on start-up, run:
site_path = R.home(component = "home")
fname = file.path(site_path, "etc", "Rprofile.site")
file.exists(fname)The above code checks for the presence of Rprofile.site in that directory. As outlined above, the .Rprofile located in your home directory is user-specific. Again, we can test whether this file exists using
We can use R to create and edit .Rprofile (warning: do not overwrite your previous .Rprofile - we suggest you try a project-specific .Rprofile first):
2.4.5 An example .Rprofile file
The example below provides a taster of what goes into .Rprofile.
Note that this is simply a usual R script, but with an unusual name.
The best way to understand what is going on is to create this same script, save it as .Rprofile in your current working directory and then restart your R session to observe what changes. To restart your R session from within RStudio you can click Session > Restart R or use the keyboard shortcut Ctrl+Shift+F10.
# A fun welcome message
message("Hi Robin, welcome to R")
# Customise the R prompt that prefixes every command
# (use " " for a blank prompt)
options(prompt = "R4geo> ")To quickly explain each line of code: the first simply prints a message in the console each time a new R session is started. The latter modifies the console prompt in the console (set to > by default). Note that simply adding more lines to the .Rprofile will set more features. An important aspect of .Rprofile (and .Renviron) is that each line is run once and only once for each R session. That means that the options set within .Rprofile can easily be changed during the session. The following command run mid-session, for example, will return the default prompt:
More details on these, and other potentially useful .Rprofile options are described subsequently. For more suggestions of useful startup settings, see Examples in help("Startup") and online resources such as those at statmethods.net. The help pages for R options (accessible with ?options) are also worth a read before writing your own .Rprofile.
Ever been frustrated by unwanted + symbols that prevent copied and pasted multi-line functions from working? These potentially annoying +s can be eradicated by adding options(continue = " ") to your .Rprofile.
2.4.5.1 Setting options
The function options, used above, contains a number of default settings. Typing options() provides a good indication of what can be configured. Since options() are often related to personal preferences (with few implications for reproducibility), that you will want for many of your R sessions, .Rprofile in your home directory or in your project’s folder are sensible places to set them. Other illustrative options are shown below:
# With a customised prompt
options(prompt = "R> ", digits = 4, show.signif.stars = FALSE, continue = " ")
# With a longer prompt and empty 'continue' indent (default is "+ ")
options(prompt = "R4Geo> ", digits = 3, continue = " ")The first option changes four default options in a single line.
- The R prompt, from the boring
>to the excitingR>. - The number of digits displayed.
- Removing the stars after significant \(p\)-values.
- Removing the
+in multi-line functions.
Try to avoid adding options to the start-up file that make your code non-portable. For example, adding options(stringsAsFactors = FALSE) to your start-up script has knock-on effects for read.table and related functions including read.csv, making them convert text strings into characters rather than into factors as is default. This may be useful for you, but can make your code less portable, so be warned.
2.4.5.2 Setting the CRAN mirror
To avoid setting the CRAN mirror each time you run install.packages() you can permanently set the mirror in your .Rprofile.
# `local` creates a new, empty environment
# This avoids polluting .GlobalEnv with the object r
local({
r = getOption("repos")
r["CRAN"] = "https://cran.rstudio.com/"
options(repos = r)
})The RStudio mirror is a virtual machine run by Amazon’s EC2 service, and it syncs with the main CRAN mirror in Austria once per day. Since RStudio is using Amazon’s CloudFront, the repository is automatically distributed around the world, so no matter where you are in the world, the data doesn’t need to travel very far, and is therefore fast to download.
2.4.5.3 The fortunes package
This section illustrates the power of .Rprofile customisation with reference to a package that was developed for fun. The code below could easily be altered to automatically connect to a database, or ensure that the latest packages have been downloaded.
The fortunes package contains a number of memorable quotes that the community has collected over many years, called R fortunes. Each fortune has a number. To get fortune number \(50\), for example, enter
fortunes::fortune(50)
#>
#> To paraphrase provocatively, 'machine learning is statistics minus any checking
#> of models and assumptions'.
#> -- Brian D. Ripley (about the difference between machine learning and
#> statistics)
#> useR! 2004, Vienna (May 2004)It is easy to make R print out one of these nuggets of truth each time you start a session, by adding the following to .Rprofile:
The interactive() function tests whether R is being used interactively in a terminal. The fortune() function is called within try(). If the fortunes package is not available, we avoid raising an error and move on. By using :: we avoid adding the fortunes package to our list of attached packages.
Typing search(), gives the list of attached packages. By using fortunes::fortune() we avoid adding the fortunes package to that list.
The function .Last(), if it exists in the .Rprofile, is always run at the end of the session. We can use it to install the fortunes package if needed. To load the package, we use require(), since if the package isn’t installed, the require() function returns FALSE and raises a warning.
2.4.5.4 Useful functions
You can use .Rprofile to define new ‘helper’ functions or redefine existing ones so they’re faster to type.
For example, we could load the following two functions for examining data frames:
# ht == headtail
# Show the first 6 rows & last 6 rows of a data frame
ht = function(d, n=6) rbind(head(d, n), tail(d, n))
# Show the first 5 rows & first 5 columns of a data frame
hh = function(d) d[1:5, 1:5]and a function for setting a nice plotting window:
nice_par = function(mar = c(3, 3, 2, 1), mgp = c(2, 0.4, 0), tck = -0.01,
cex.axis = 0.9, las = 1, mfrow = c(1, 1), ...) {
par(mar = mar, mgp = mgp, tck = tck, cex.axis = cex.axis, las = las,
mfrow = mfrow, ...)
}Note that these functions are for personal use and are unlikely to interfere with code from other people.
For this reason even if you use a certain package every day, we don’t recommend loading it in your .Rprofile.
Shortening long function names for interactive (but not reproducible) code writing is another option for using .Rprofile to increase efficiency.
If you frequently use View(), for example, you may be able to save time by referring to it in abbreviated form. This is illustrated below to make it faster to view datasets (although with IDE-driven autocompletion, outlined in the next section, the time savings is less).
Also beware the dangers of loading many functions by default: it may make your code less portable.
Another potentially useful setting to change in .Rprofile is R’s current working directory.
If you want R to automatically set the working directory to the R folder of your project, for example, one would add the following line of code to the project-specific .Rprofile:
2.4.6 The .Renviron file
The .Renviron file is used to store system variables. It follows a similar start-up routine to the .Rprofile file: R first looks for a global .Renviron file, then for local versions. A typical use of the .Renviron file is to specify the R_LIBS path, which determines where new packages are installed:
After setting this, install.packages() saves packages in the directory specified by R_LIBS.
The location of this directory can be referred back to subsequently as follows:
All currently stored environment variables can be seen by calling Sys.getenv() with no arguments. Note that many environment variables are already pre-set and do not need to be specified in .Renviron. HOME, for example, which can be seen with Sys.getenv("HOME"), is taken from the operating system’s list of environment variables. A list of the most important environment variables that can affect R’s behaviour is documented in the little known help page help("environment variables").
To set or unset an environment variable for the duration of a session, use the following commands:
Sys.setenv("TEST" = "test-string") # set an environment variable for the session
Sys.unsetenv("TEST") # unset itAnother common use of .Renviron is to store API keys and authentication tokens that will be available from one session to another.4
A common use case is setting the ‘envvar’ GITHUB_PAT, which will be detected by the devtools package via the function github_pat(). To take another example, the following line in .Renviron sets the ZEIT_KEY environment variable which is used in the diezeit package:
You will need to sign-in and start a new R session for the environment variable (accessed by Sys.getenv()) to be visible. To test if the example API key has been successfully added as an environment variable, run the following:
Use of the .Renviron file for storing settings such as library paths and API keys is efficient because it reduces the need to update your settings for every R session. Furthermore, the same .Renviron file will work across different platforms so keep it stored safely.
2.4.6.1 Example .Renviron file
My .Renviron file has grown over the years. I often switch between my desktop and laptop computers, so to maintain a consistent working environment, I have the same .Renviron file on all of my machines. As well as containing an R_LIBS entry and some API keys, my .Renviron has a few other lines:
TMPDIR=/data/R_tmp/. When R is running, it creates temporary copies. On my work machine, the default directory is a network drive.R_COMPILE_PKGS=3. Byte compile all packages (covered in Chapter 3).R_LIBS_SITE=/usr/lib/R/site-library:/usr/lib/R/libraryI explicitly state where to look for packages. My University has a site-wide directory that contains out of date packages. I want to avoid using this directory.R_DEFAULT_PACKAGES=utils,grDevices,graphics,stats,methods. Explicitly state the packages to load. Note I don’t load thedatasetspackage, but I ensure thatmethodsis always loaded. Due to historical reasons, themethodspackage isn’t loaded by default in certain applications, e.g.Rscript.
Exercises
What are the three locations where the startup files are stored? Where are these locations on your computer?
For each location, does a
.Rprofileor.Renvironfile exist?Create a
.Rprofilefile in your current working directory that prints the messageHappy efficient R programmingeach time you start R at this location.What happens to the startup files in
R_HOMEif you create them inHOMEor local project directories?
2.5 RStudio
RStudio is an Integrated Development Environment (IDE) for R. It makes life easy for R users and developers with its intuitive and flexible interface. RStudio encourages good programming practice. Through its wide range of features RStudio can help make you a more efficient and productive R programmer. RStudio can, for example, greatly reduce the amount of time spent remembering and typing function names thanks to intelligent autocompletion. Some of the most important features of RStudio include:
- Flexible window pane layouts to optimise use of screen space and enable fast interactive visual feed-back.
- Intelligent autocompletion of function names, packages and R objects.
- A wide range of keyboard shortcuts.
- Visual display of objects, including a searchable data display table.
- Real-time code checking, debugging and error detection.
- Menus to install and update packages.
- Project management and integration with version control.
- Quick display of function source code and help documents.
The above list of features should make it clear that a well set-up IDE can be as important as a well set-up R installation for becoming an efficient R programmer.5 As with R itself, the best way to learn about RStudio is by using it. It is therefore worth reading through this section in parallel with using RStudio to boost your productivity.
2.5.1 Installing and updating RStudio
RStudio is a mature, feature rich and powerful Integrated Development Environment (IDE) optimised for R programming and has become popular among R developers. The Open Source Edition is completely open source (as can be seen from the project’s GitHub repo). It can be installed on all major OSs from the RStudio website rstudio.com.
If you already have RStudio and would like to update it, simply click Help > Check for Updates in the menu.
For fast and efficient work, keyboard shortcuts should be used wherever possible, reducing the reliance on the mouse.
RStudio has many keyboard shortcuts that will help with this.
To get into good habits early, try accessing the RStudio Update interface without touching the mouse.
On Linux and Windows, dropdown menus are activated with the Alt button, so the menu item can be found with:
Alt+H UOn Mac, it works differently.
Cmd+? should activate a search across menu items, allowing the same operation can be achieved with:
Cmd+? update
In RStudio the keyboard shortcuts differ between Linux and Windows versions on one hand and Mac on the other. In this section we generally only use the Windows/Linux shortcut keys for brevity. The Mac equivalent is usually found by simply replacing Ctrl and Alt with the Mac-specific Cmd button.
2.5.2 Window pane layout
RStudio has four main window ‘panes’ (see Figure 2.2), each of which serves a range of purposes:
The Source pane, for editing, saving, and dispatching R code to the console (top left). Note that this pane does not exist by default when you start RStudio: it appears when you open an R script, e.g. via
File -> New File -> R Script. A common task in this pane is to send code on the current line to the console, viaCtrl/Cmd+Enter.The Console pane. Any code entered here is processed by R, line by line. This pane is ideal for interactively testing ideas before saving the final results in the Source pane above.
The Environment pane (top right) contains information about the current objects loaded in the workspace including their class, dimension (if they are a data frame) and name. This pane also contains tabbed sub-panes with a searchable history that was dispatched to the console and (if applicable to the project) Build and Git options.
The Files pane (bottom right) contains a simple file browser, a Plots tab, Packages and Help tabs and a Viewer for visualising interactive R output such as those produced by the leaflet package and HTML ‘widgets’.
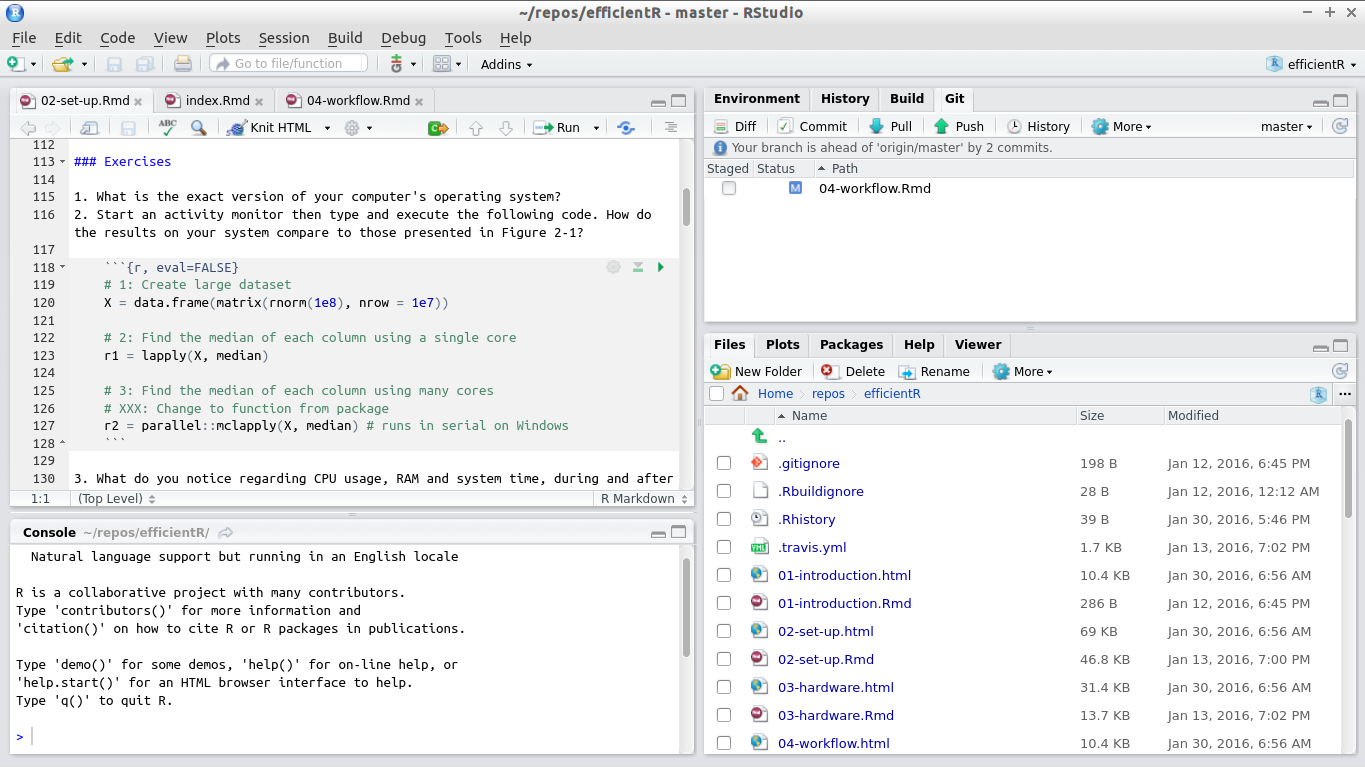
Figure 2.2: RStudio Panels
Using each of the panels effectively and navigating between them quickly is a skill that will develop over time, and will only improve with practice.
Exercises
You are developing a project to visualise data. Test out the multi-panel RStudio workflow by following the steps below:
Create a new folder for the input data using the Files pane.
Type in
downlin the Source pane and hitEnterto make the functiondownload.file()autocomplete. Then type", which will autocomplete to"", paste the URL of a file to download (e.g.https://www.census.gov/2010census/csv/pop_change.csv) and a file name (e.g.pop_change.csv).Execute the full command with
Ctrl+Enter:Write and execute a command to read-in the data, such as
Use the Environment pane to click on the data object
pop_change. Note that this runs the commandView(pop_change), which launches an interactive data explore pane in the top left panel (see Figure 2.3).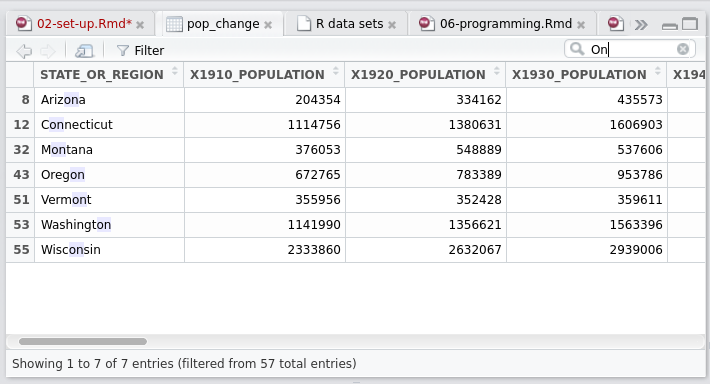
Figure 2.3: The data viewing tab in RStudio.
Use the Console to test different plot commands to visualise the data, saving the code you want to keep back into the Source pane, as
pop_change.R.Use the Plots tab in the Files pane to scroll through past plots. Save the best using the Export dropdown button.
The above example shows understanding of these panes and how to use them interactively can help with the speed and productivity of your R programming. Further, there are a number of RStudio settings that can help ensure that it works for your needs.
2.5.3 RStudio options
A range of Project Options and Global Options are available in RStudio from the Tools menu (accessible in Linux and Windows from the keyboard via Alt+T).
Most of these are self-explanatory but it is worth mentioning a few that can boost your programming efficiency:
GIT/SVN project settings allow RStudio to provide a graphical interface to your version control system, described in Chapter 9.
R version settings allow RStudio to ‘point’ to different R versions/interpreters, which may be faster for some projects.
Restore .RData: Unticking this default prevents loading previously created R objects. This will make starting R quicker and also reduce the chance of getting bugs due to previously created objects. For this reason we recommend you untick this box.Code editing options can make RStudio adapt to your coding style, for example, by preventing the autocompletion of braces, which some experienced programmers may find annoying. Enabling
Vim modemakes RStudio act as a (partial) Vim emulator.Diagnostic settings can make RStudio more efficient by adding additional diagnostics or by removing diagnostics if they are slowing down your work. This may be an issue for people using RStudio to analyse large datasets on older low-spec computers.
Appearance: if you are struggling to see the source code, changing the default font size may make you a more efficient programmer by reducing the time overheads associated with squinting at the screen. Other options in this area relate more to aesthetics. Settings such as font type and background color are also important because feeling comfortable in your programming environment can boost productivity. Go to
Tools > Global Optionsto modify these.
2.5.4 Autocompletion
R provides some basic autocompletion functionality.
Typing the beginning of a function name, for example rn (short for rnorm()), and hitting Tab twice will result in the full function names associated with this text string being printed.
In this case two options would be displayed: rnbinom and rnorm, providing a useful reminder to the user about what is available. The same applies to file names enclosed in quote marks: typing te in the console in a project which contains a file called test.R should result in the full name "test.R" being auto completed.
RStudio builds on this functionality and takes it to a new level.
The default settings for autocompletion in RStudio work well. They are intuitive and are likely to work well for many users, especially beginners. However, RStudio’s autocompletion options can be modified, by navigating to Tools > Global Options > Code > Completion in RStudio’s top level menu.
Instead of only auto completing options when Tab is pressed, RStudio auto completes them at any point.
Building on the previous example, RStudio’s autocompletion triggers when the first three characters are typed: rno.
The same functionality works when only the first characters are typed, followed by Tab:
automatic autocompletion does not replace Tab autocompletion but supplements it.
Note that in RStudio two more options are provided to the user after entering rn Tab compared with entering the same text into base R’s console described in the previous paragraph: RNGkind and RNGversion.
This illustrates that RStudio’s autocompletion functionality is not case sensitive in the same way that R is.
This is a good thing because R has no consistent function name style!
RStudio also has more intelligent autocompletion of objects and file names than R’s built-in command line.
To test this functionality, try typing US, followed by the Tab key.
After pressing down until USArrests is selected, press Enter so it autocompletes.
Finally, typing $ should leave the following text on the screen and the four columns should be shown in a drop-down box, ready for you to select the variable of interest with the down arrow.
To take a more complex example, variable names stored in the data slot of the class SpatialPolygonsDataFrame (a class defined by the foundational spatial package sp) are referred to in the long form
spdf@data$varname.6
In this case spdf is the object name, data is the slot and varname is the variable name.
RStudio makes such S4 objects easier to use by enabling autocompletion of the short form spdf$varname.
Another example is RStudio’s ability to find files hidden away in sub-folders.
Typing "te will find test.R even if it is located in a sub-folder such as R/test.R.
There are a number of other clever autocompletion tricks that can boost R’s productivity when using RStudio which are best found by experimenting and hitting Tab frequently during your R programming work.
2.5.5 Keyboard shortcuts
RStudio has many useful shortcuts that can help make your programming more efficient by reducing the need to reach for the mouse and point and click your way around code and RStudio. These can be viewed by using a little known but extremely useful keyboard shortcut (this can also be accessed via the Tools menu).
Alt+Shift+KThis will display the default shortcuts in RStudio.
It is worth spending time identifying which of these could be useful in your work and practising interacting with RStudio rapidly with minimal reliance on the mouse.
The power of these autocompletion capabilities can be further enhanced by setting your own keyboard shortcuts.
However, as with setting .Rprofile and .Renviron settings, this risks reducing the portability of your workflow.
Some more useful shortcuts are listed below:
Ctrl+Z/Shift+Z: Undo/Redo.Ctrl+Enter: Execute the current line or code selection in the Source pane.Ctrl+Alt+R: Execute all the R code in the currently open file in the Source pane.Ctrl+Left/Right: Navigate code quickly, word by word.Home/End: Navigate to the beginning/end of the current line.Alt+Shift+Up/Down: Duplicate the current line up or down.Ctrl+D: Delete the current line.
To set your own RStudio keyboard shortcuts, navigate to Tools > Modify Keyboard Shortcuts.
2.5.6 Object display and output table
It is useful to know what is in your current R environment.
This information can be revealed with ls(), but this function only provides object names.
RStudio provides an efficient mechanism to show currently loaded objects, and their details, in real-time: the Environment tab in the top right corner.
It makes sense to keep an eye on which objects are loaded and to delete objects that are no longer useful.
Doing so will minimise the probability of confusion in your workflow (e.g. by using the wrong version of an object) and reduce the amount of RAM R needs.
The details provided in the Environment tab include the object’s dimension and some additional details depending on the object’s class (e.g. size in MB for large datasets).
A very useful feature of RStudio is its advanced viewing functionality.
This is triggered either by executing View(object) or by clicking on the object name in the Environment tab.
Although you cannot edit data in the Viewer (this should be considered a good thing from a data integrity perspective), recent versions of RStudio provide an efficient search mechanism to rapidly filter and view the records that are of most interest (see Figure 2.3).
2.5.7 Project management
In the far top-right of RStudio there is a diminutive drop-down menu illustrated with R inside a transparent box. This menu may be small and simple, but it is hugely efficient in terms of organising large, complex and long-term projects.
The idea of RStudio projects is that the bulk of R programming work is part of a wider task, which will likely consist of input data, R code, graphical and numerical outputs and documents describing the work. It is possible to scatter each of these elements at random across your hard-discs but this is not recommended. Instead, the concept of projects encourages reproducible work, such that anyone who opens the particular project folder that you are working from should be able to repeat your analyses and replicate your results.
It is therefore highly recommended that you use projects to organise your work. It could save hours in the long-run. Organizing data, code and outputs also makes sense from a portability perspective: if you copy the folder (e.g. via GitHub) you can work on it from any computer without worrying about having the right files on your current machine. These tasks are implemented using RStudio’s simple project system, in which the following things happen each time you open an existing project:
The working directory automatically switches to the project’s folder. This enables data and script files to be referred to using relative file paths, which are much shorter than absolute file paths. This means that switching directory using
setwd(), a common source of error for R users, is rarely, if ever, needed.The last previously open file is loaded into the Source pane. The history of R commands executed in previous sessions is also loaded into the History tab. This assists with continuity between one session and the next.
The
Filetab displays the associated files and folders in the project, allowing you to quickly find your previous work.Any settings associated with the project, such as Git settings, are loaded. This assists with collaboration and project-specific set-up.
Each project is different but most contain input data, R code and outputs. To keep things tidy, we recommend a sub-directory structure resembling the following:
project/
- README.Rmd # Project description
- set-up.R # Required packages
- R/ # For R code
- input # Data files
- graphics/
- output/ # ResultsProper use of projects ensures that all R source files are neatly stashed in one folder with a meaningful structure. This way data and documentation can be found where one would expect them. Under this system, figures and project outputs are ‘first class citizens’ within the project’s design, each with their own folder.
Another approach to project management is to treat projects as R packages.
This is not recommended for most use cases, as it places restrictions on where you can put files. However, if the aim is code development and sharing, creating a small R package may be the way forward, even if you never intend to submit it on CRAN. Creating R packages is easier than ever before, as documented in (Cotton 2013) and, more recently (H. Wickham 2015b). The devtools package helps manage R’s quirks, making the process much less painful.
If you use GitHub, the advantage of this approach is that anyone should be able to reproduce your working using devtools::install_github("username/projectname"), although the administrative overheads of creating an entire package for each small project will outweigh the benefits for many.
Note that a set-up.R or even a .Rprofile file in the project’s root directory enable project-specific settings to be loaded each time people work on the project.
As described in the previous section, .Rprofile can be used to tweak how R works at start-up.
It is also a portable way to manage R’s configuration on a project-by-project basis.
Another capability that RStudio has is excellent debugging support. Rather than re-invent the wheel, we would like to direct interested readers to the RStudio website.
Exercises
Try modifying the look and appearance of your RStudio setup.
What is the keyboard shortcut to show the other shortcuts? (Hint: it begins with
Alt+Shifton Linux and Windows.)Try as many of the shortcuts revealed by the previous step as you like. Write down the ones that you think will save you time, perhaps on a post-it note to go on your computer.
2.6 BLAS and alternative R interpreters
In this section we cover a few system-level options available to speed-up R’s performance. Note that for many applications stability rather than speed is a priority, so these should only be considered if a) you have exhausted options for writing your R code more efficiently and b) you are confident tweaking system-level settings. This should therefore be seen as an advanced section: if you are not interested in speeding-up base R, feel free to skip to the next section of hardware.
Many statistical algorithms manipulate matrices. R uses the Basic Linear Algebra System (BLAS) framework for linear algebra operations. Whenever we carry out a matrix operation, such as transpose or finding the inverse, we use the underlying BLAS library. By switching to a different BLAS library, it may be possible to speed-up your R code. Changing your BLAS library is straightforward if you are using Linux, but can be tricky for Windows users.
The two open source alternative BLAS libraries are ATLAS and OpenBLAS. The Intel MKL is another implementation, designed for Intel processors by Intel and used in Revolution R (described in the next section) but it requires licensing fees. The MKL library is provided with the Revolution analytics system. Depending on your application, by switching your BLAS library, linear algebra operations can run several times faster than with the base BLAS routines.
If you use macOS or Linux, you can check whether you have a BLAS library setting with the following function, from benchmarkme:
2.6.1 Testing performance gains from BLAS
As an illustrative test of the performance gains offered by BLAS, the following test was run on a new laptop running Ubuntu 15.10 on a 6th generation Core i7 processor, before and after OpenBLAS was installed.7
It was found that the installation of OpenBLAS led to a 2-fold speed-up (from around 150 to 70 seconds). The majority of the speed gain was from the matrix algebra tests, as can be seen in Figure 2.4. Note that the results of such tests are highly dependent on the particularities of each computer. However, it clearly shows that ‘programming’ benchmarks (e.g. the calculation of 3,500,000 Fibonacci numbers) are not much faster, whereas matrix calculations and functions receive a substantial speed boost. This demonstrates that the speed-up you can expect from BLAS depends heavily on the type of computations you are undertaking.
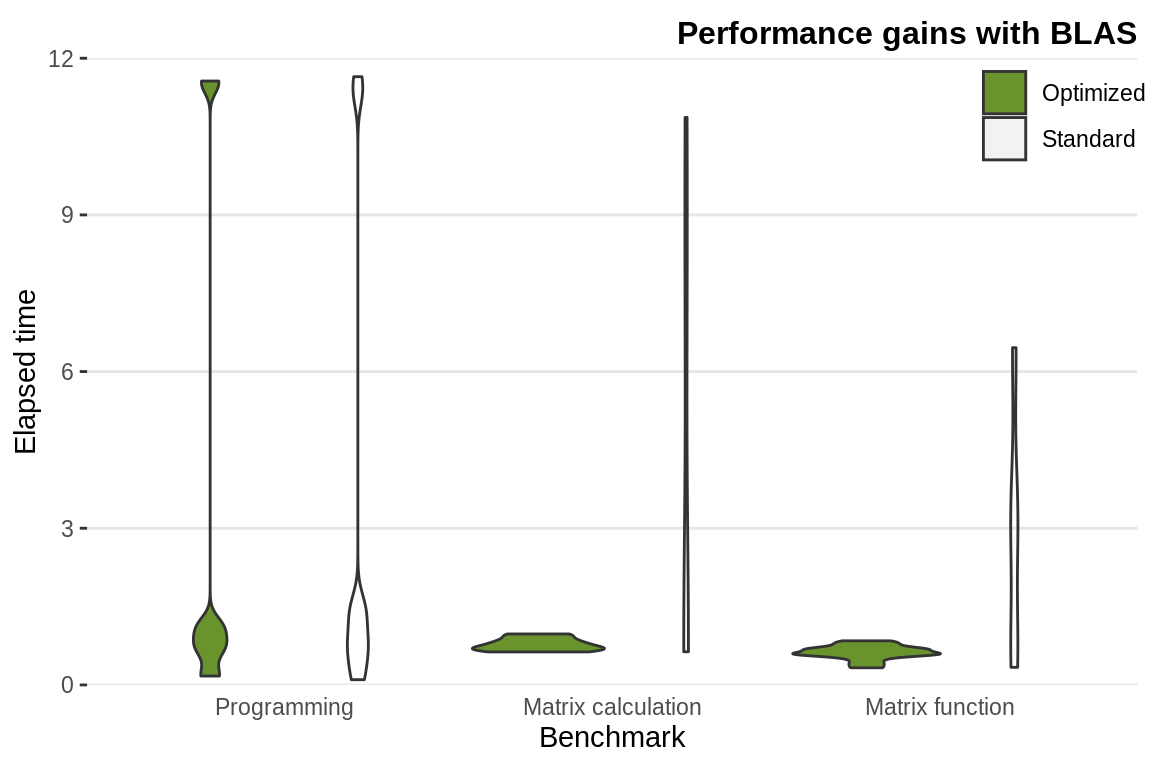
Figure 2.4: Performance gains obtained changing the underlying BLAS library (tests from benchmark_std()).
2.6.2 Other interpreters
The R language can be separated from the R interpreter. The former refers to the meaning of R commands, the latter refers to how the computer executes the commands. Alternative interpreters have been developed to try to make R faster and, while promising, none of the following options has fully taken off.
Microsoft R Open, formerly known as Revolution R Open (RRO), is the enhanced distribution of R from Microsoft. The key enhancement is that it uses multi-threaded mathematics libraries, which can improve performance.
Rho (previously called CXXR, short for C++), a re-implementation of the R interpreter for speed and efficiency. Of the new interpreters, this is the one that has the most recent development activity (as of April 2016).
pqrR (pretty quick R) is a new version of the R interpreter. One major downside, is that it is based on R-2.15.0. The developer (Radford Neal) has made many improvements, some of which have now been incorporated into base R. pqR is an open-source project licensed under the GPL. One notable improvement in pqR is that it is able to do some numeric computations in parallel with each other, and with other operations of the interpreter, on systems with multiple processors or processor cores.
Renjin reimplements the R interpreter in Java, so it can run on the Java Virtual Machine (JVM). Since R will be pure Java, it can run anywhere.
Tibco created a C++ based interpreter called TERR (TIBCO Enterprise Runtime for R) that is incorporated into their analytics platform, Spotfire.
Oracle also offer an R-interpreter that uses Intel’s mathematics library and therefore achieves a higher performance without changing R’s core.
At the time of writing, switching interpreters is something to consider carefully. But in the future, it may become more routine.
2.6.3 Useful BLAS/benchmarking resources
- The gcbd package benchmarks performance of a few standard linear algebra operations across a number of different BLAS libraries as well as a GPU implementation. It has an excellent vignette summarising the results.
- Brett Klamer provides a nice comparison of ATLAS, OpenBLAS and Intel MKL BLAS libraries. He also gives a description of how to install the different libraries.
- The official R manual section on BLAS.
Exercises
- What BLAS system is your version of R using?
References
Cotton, Richard. 2013. Learning R. O’Reilly Media.
Wickham, Hadley. 2015b. R Packages. O’Reilly Media.
All CRAN packages are automatically tested on these systems, in addition to Solaris. R has also been reported to run on more exotic operating systems, including those used in smart phones and game consoles (Peng 2014).↩︎
Benchmarking conducted for a presentation “R on Different Platforms” at useR 2006 found that R was marginally faster on Windows than Linux set-ups. Similar results were reported in an academic paper, with R completing statistical analyses faster on a Linux than Mac OS’s (Sekhon 2006). In 2015 Revolution R supported these results with slightly faster run times for certain benchmarks on Ubuntu than Mac systems. The data from the benchmarkme package also suggests that running code under the Linux OS is marginally faster.↩︎
See jason-french.com/blog/2013/03/11/installing-r-in-linux/ for more information on installing R on a variety of Linux distributions.↩︎
See
vignette("api-packages")from thehttrpackage for more on this.↩︎Other open source R IDEs exist, including RKWard, Tinn-R and JGR. emacs is another popular software environment. However, it has a very steep learning curve.↩︎
‘Slots’ are elements of an object (specifically, S4 objects) analogous to a column in a
data.framebut referred to with@not$.↩︎OpenBLAS was installed on the computer via
sudo apt-get install libopenblas-base, which was then automatically detected and used by R.↩︎